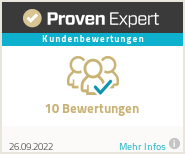You want to set up your e-commerce business more professionally and Shopify with your ERP system plentymarkets?
No problem - we'll show you how!
Shopify and plentymarkets
Shopify as a store system is currently gaining a lot of importance in e-commerce and is growing rapidly. The simple connection to other channels such as Google Shopping, Facebook and many others makes Shopify particularly attractive.
You can also easily integrate Shopify with plentymarkets and use it as a pure storefront solution. Your orders, customers, items, etc. can still be conveniently controlled from plentymarkets.
Establish connection between the systems
The basic requirement is that you have both a Shopify store and a plentymarkets system. Now it's time to connect these two systems with each other.
Shopify
First, we need to install an app in Shopify. To do this, log in to your Shopify store and navigate to Settings > Apps and Channels.
Now click on Create Apps in the upper right corner. Then you can assign a name for your app by clicking on the green button Create an app. Take here for example the name plentymarkets. Click on Create App.
Now we need to give the app the permissions to do order and item processing.
Permissions
Clicking on Configure Admin API Areas will take you to a view where you can assign permissions.
At first glance, the area seems complex, but this is deceptive! Simply activate all the checkboxes you find - because this is the only way to ensure that the app also works fully and Shopify can be connected with plentymarkets.
After you have selected the rights, click Save.

Install app
After you've saved, all that's left is to install the plentymarkets app in Shopify.
Just click on the green button Install App.

Retrieve access data
After the installation, you can retrieve the access data for the app. You will need these later in plentymarkets to establish the connection between Shopify and plentymarkets.
Attention: Please note that you can only show the Admin API access token once. So be sure to save it in a very safe place.

plentymarkets
Install plugin
Now we need to make the settings in plentymarkets to enable the Shopify interface. This is also just a few steps until the first connection is set up.
Log in to your plentymarkets system and click on Plugins > plentyMarketplace. Now you are automatically logged in to plentyMarketplace and can navigate to the Shopify plugin. You can also find the plugin here.
After you have installed and deployed the plugin in your main client's plugin set, you will find a new menu item in under Setup > Markets > Shopify.

Connect store
Under Connection details, you now enter the required information. You can find this in Shopify in the app you just installed under API credentials.
More settings
Now you need to make some settings in plentymarkets, so that the order processing, the article exchange and all other processes are properly interlocked and work. The best way to do this is to refer to the documentation of the plentymarkets plugin. You can find it here.
Need help with setup?
The settings can quickly become complicated, especially if you have an extensive plentymarkets system in which many automations and processes are already set up.
We'll be happy to help you set up Shopify and plentymarkets. Just use our contact form or get in touch with us directly.
hello@apoio-digital.com / +49 (0) 40 524 725 660